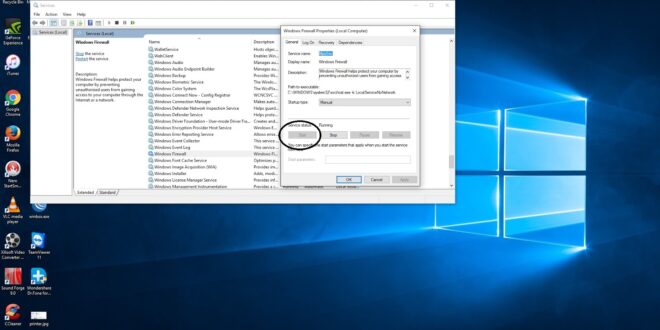Kami sebelumnya membahas cara mengatasi printer tidak bisa sharing. Artikel ini menjelaskan secara rinci Cara Mengatasi Tidak Bisa Sharing Printer di Windows 10.
Berbagi printer adalah untuk menghubungkan satu printer ke beberapa komputer secara bersamaan di satu jaringan. Metode ini menghilangkan kebutuhan untuk menyediakan satu printer per komputer. Tentu saja hal ini karena sangat mahal dan kurang efisien.
Sharing printer ini juga sangat cocok digunakan di lingkungan kantor atau sekolah. Namun terkadang ada kendala yang kita hadapi saat mencoba berbagi printer. Salah satunya adalah komputer yang tidak ingin Anda sambungkan ke printer.
Ada banyak tanda bahwa ini bisa terjadi karena komputer Anda tidak terhubung ke jaringan atau firewall memblokir lalu lintas jaringan.
Jika Anda bekerja dengan komputer yang terhubung ke jaringan, Anda dapat memanfaatkan fitur berbagi printer Windows 10 untuk menggunakan satu perangkat printer secara bersamaan. Jaringan yang saya maksud bisa berupa jaringan kabel (LAN) atau Wi-Fi.
Dalam posting ini, saya akan menunjukkan kepada Anda cara berbagi printer dengan mudah di Windows 10. Lihatlah langkah-langkah selanjutnya.
Cara Mengatasi Sharing Printer Bermasalah di Windows 10 Dengan Aplikasi
Daftar Isi
Baru-baru ini, beberapa pengguna mengeluh bahwa mereka tidak dapat berbagi printer secara normal, yang sebelumnya baik-baik saja dan baik-baik saja. Menurut berbagai sumber yang saya baca, pembaruan terbaru di Windows menyebabkan masalah ini.
Seseorang telah mengalami hal serupa dan mungkin bingung bagaimana cara memperbaikinya. Anda dapat mencoba metode ini. Nah, ikuti langkah-langkah cara mengatasi masalah printer sharing.

Konfigurasi pada PC 1 (Yang Melakukan Sharing Printer)
1. Di sini kita mengkonfigurasi PC 1 untuk bertindak sebagai server (berbagi printer). Jadi pastikan PC 1 terhubung ke printer. Kemudian unduh aplikasi PaperCut Mobility Print melalui tautan ini.
2. Ketika instalasi selesai, halaman seperti ini akan muncul di browser Anda secara otomatis. Kemudian buat akun lokal dengan mengisi formulir yang disediakan lalu klik Create.
3. Pada halaman ini Anda dapat memilih printer yang ingin Anda bagikan. Klik Select printers.
4. Kemudian pilih printer yang ingin Anda bagikan. Pastikan tombol ON di opsi Publish diaktifkan.
5. Meskipun langkah ini tidak diperlukan, disarankan untuk mengubah alamat IP PC 1 yang awalnya dinamis menjadi statis. Diasumsikan bahwa tidak diperlukan konfigurasi ulang di masa mendatang dan komputer klien dapat terhubung langsung ke printer. Pergi ke Control Panel dan pilih Jaringan dan Internet.
6. Kemudian pilih Network and Sharing Center.
7. Klik nama jaringan yang terhubung ke komputer Anda.
8. Selanjutnya, klik Details.
9. Pastikan untuk mencatat hal-hal yang diisi dengan warna merah di sini (dimulai dengan alamat IP, subnet mask dan IP gateway). Jika Anda terdaftar, itu dekat.
10. Kemudian klik Properties.
11. Kemudian klik 2X Internet Protocol Version 4 (TCP/IPv4).
12. Pilih Gunakan alamat IP berikut, lalu masukkan alamat IP yang sama dengan yang Anda tentukan sebelumnya. Untuk server DNS, Anda dapat menggunakan 8.8.8.8 dan 8.8.4.4. Klik Oke.
Dan alamat IP yang digunakan dalam tutorial ini mungkin berbeda dari milik Anda, Anda hanya perlu mengaturnya.
Setelah itu Anda dapat menggunakan IP apa pun selain 192.168.1.2, tetapi lebih baik membuatnya sama terlebih dahulu. Karena alamat IP berubah secara detail, Anda perlu mengetahui kelas IP terlebih dahulu.
13. Kembali ke halaman Mobility Print Server di browser Anda. Selanjutnya pilih Discovery options.
14. Kemudian pilih Use a known host.
15. Selanjutnya pilih IP: 192.168.1.2 lalu OK.
16. Selanjutnya, salin dan tempel tautan yang disediakan (kotak merah) ke PC 2 (PC Client).
Konfigurasi di PC 2 (client, bisa lebih dari satu)
1. Salin tautan dan tempel ke browser Anda untuk membuka halaman unduhan. Klik tombol “Unduh” yang disediakan. Ya, pastikan komputer klien terhubung ke jaringan yang sama dengan komputer server.
2. Selama proses instalasi, layar berikut muncul. Pastikan opsi printer bersama dipilih. Kemudian pilih Berikutnya.
3. Anda sekarang dapat menggunakan printer di PC 1.
Tutorial tentang cara memecahkan masalah berbagi printer. PaperCut Mobility Print sangat berguna untuk mengatasi berbagai masalah saat sharing printer, seperti printer tidak terdeteksi di komputer client, muncul error 0x00000011b, dll.
Cara Sharing Printer di Windows 10 Lewat Kabel LAN dan Wi-fi
1. Aktifkan penemuan jaringan dan berbagi file dan printer
Langkah pertama pastikan network discovery sudah dihidupkan di laptop atau PC anda agar komputer lain yang terhubung ke jaringan dapat menemukan PC anda.
Anda juga dapat berbagi printer dengan pengguna lain dengan mengaktifkan berbagi file dan printer.
Caranya masuk ke Control Panel > Network and Sharing Center > Advanced sharing settings > Centang Turn on.
Catatan: Fitur ini harus “on” pada komputer server (komputer yang digunakan bersama) dan komputer klien (komputer yang akan menggunakan printer bersama).
2. Bagikan printer di komputer server
Selanjutnya pada komputer server masuk ke Control Panel > Devices and Printers > Klik kanan Printer yang akan di-sharing > Printer Properties.
Di jendela Properties, buka tab Sharing dan pilih Share this printer. Di bagian Nama Bagikan, masukkan nama yang Anda pilih. Kemudian klik OK.
3. Tambahkan printer ke komputer klien
Setelah Anda berbagi komputer dari komputer server, Anda hanya perlu menambahkan/menghubungkan printer ke komputer klien.
Caranya dengan masuk ke Control Panel > Devices and Printers > Add printer. Tunggu sebentar hingga Windows menemukan printer yang bisa dihubungkan. Setelah itu klik pada printer tersebut > Next.
4. Tunggu hingga komputer klien terhubung ke printer.
Kemudian tinggal klik tombol Next sampai printer terhubung ke komputer client. Nanti Anda memiliki pilihan untuk menguji apakah printer berfungsi atau tidak. Klik Print Test Page untuk menguji printer. Jika Anda memiliki halaman pengujian, klik Selesai.
5. Printer siap digunakan.
Sejauh ini saya telah berhasil menghubungkan komputer klien ke printer bersama. Printer kemudian siap untuk bekerja. Setiap kali ada opsi untuk printer yang akan digunakan nanti, pilih nama printer yang terhubung sebelumnya.
Cara menghubungkan (menambahkan printer) pada jaringan di Windows 10
Ada beberapa cara untuk menghubungkan atau menambahkan printer baru ke komputer klien yang dapat Anda gunakan saat berbagi printer di Windows 10. Cara pertama adalah dengan menggunakan Control Panel seperti yang dijelaskan di atas.
Metode kedua juga tersedia melalui daftar Printers and Scanners. Cukup ketik “Printers” di bilah pencarian, lalu pilih daftar Printers and Scanners.
Kemudian klik Tambah Pencetak atau Pemindai. Tunggu hingga printer bersama ditemukan, lalu pilih > dan ikuti langkah-langkahnya hingga selesai.
Metode ketiga adalah dengan langsung mengakses direktori bersama di jaringan dan kemudian menghubungkan printer secara manual. Syaratnya, Anda harus mengetahui alamat IP komputer server (komputer tempat Anda menginstal/menginstal driver printer).
Caranya klik tombol Windows + R. Lalu masukkan alamat IP dari komputer server > klik OK.
Jika Anda pergi ke direktori bersama, Anda akan melihat printer yang dibagikan oleh server. Untuk menghubungkan, klik kanan > Hubungkan.
Tunggu hingga proses instalasi selesai dan printer berhasil terhubung, lalu klik Finish. Printer siap untuk penggunaan bisnis.
Memecahkan masalah pekerjaan cetak yang macet
Jika ada masalah dengan printer dan macet, Anda biasanya akan mendapatkan pesan kesalahan yang menyatakan bahwa pekerjaan cetak tidak dapat dikirim, dan solusinya sangat sederhana.
Masuk ke Devices and Printers > double klik pada printer yang macet > select all print job dengan cara menekan tombol CTRL + a > cancel all document.
atau
Masuk ke Print Management > select printer > delete all.
Mengatasi Error 0x0000011b Pada Sharing Printer Windows10 Dengan Simple
Salah satu masalah yang muncul adalah error job failure dengan pesan error 0x000011b saat printer sharing terhubung.
Ada masalah dan harus ada solusi. Ini adalah hukum dunia ini.
Ada beberapa solusi untuk mengatasi kesalahan pekerjaan gagal 0x000011b saat menghubungkan ke berbagi printer Windows 10.
Metode dirangkum di bawah ini dari pengalaman pribadi serta dari beberapa sumber.
1. Hapus Update Pada Windows 10
Berikut langkah-langkahnya:
Klik Start – Masuk ke Control Panel – Pilih Uninstaller – Pilih View Installed Updates – Temukan icon KB5005565 – Klik kanan pada Uninstall.
Tunggu hingga proses uninstall selesai dan kemudian restart komputer Anda.
Setelah menyalakan ulang komputer, coba sambungkan kembali printer.
Jika cara pertama tidak berhasil, Anda bisa mencoba cara kedua.
2. Tambahkan Kode Pada Registry Editor untuk Fix Error 0x0000011b
Metode selanjutnya yang saya terapkan pada PC saya adalah menambahkan ikon baru ke editor registri. Kode ini menonaktifkan mitigasi CVE-2021-1678 yang diaktifkan secara default.
Begini caranya.
- Buka Registry Editor, cara membuka Registry editor adalah: tekan pada keyboard WIN+R, kemudian ketik “regedit” tekan enter
- Buka “
HKEY_LOCAL_MACHINE\System\CurrentControlSet\Control\Print“ - Buat baru key DWORD (32 bit)
- Beri nama “
RpcAuthnLevelPrivacyEnabled“ - Isi Value datanya “
“ - Simpan dan tutup Registry Editornya
- Restart laptop/ komputernya
Begitulah beberapa cara yang dapat dilakukan bila terjadi Error Operation failed with error 0x0000011b pada sharing printer Windows 10.
Demikian tutorial Cara Mengatasi Tidak Bisa Sharing Printer di Windows 10 yang bisa pandawa news bagikan pada kesempatan kali ini. Jika Anda memiliki pertanyaan, Anda dapat berkomentar di bawah.
 Pandawa News Gadget, Teknologi, Otomotif dan Berita Terbaru
Pandawa News Gadget, Teknologi, Otomotif dan Berita Terbaru