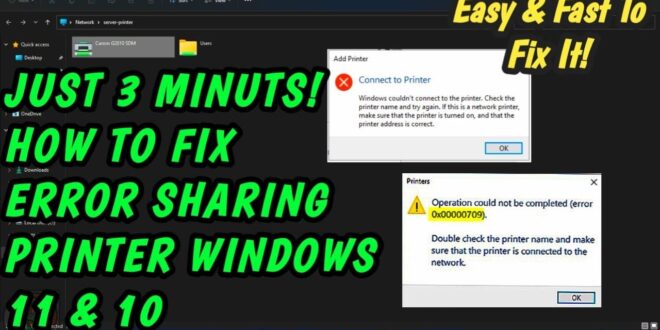Cara Mengatasi Tidak Bisa Sharing Printer Di Windows 11. Hanya beberapa hari setelah rilis, laporan pengguna printer Brother baru baru-baru ini menghidupkan kembali dunia Windows 11. Jika tidak, ini karena banyak pengguna printer menemukan bahwa printer mereka tidak berfungsi dengan baik setelah memutakhirkan ke Windows 11.
Dalam hal ini, Microsoft telah mengakui bahwa pembaruan memiliki masalah yang memengaruhi printer yang terhubung dengan pengguna melalui jaringan, dan bahwa printer yang dibagikan melalui server cetak Windows menimbulkan sejumlah masalah dan kesalahan yang mengganggu pengguna. Harap diperhatikan. Beberapa kesalahan dalam mencetak melalui jaringan adalah:
0x000006e4 (RPC_S_CANNOT_SUPPORT)
0x0000007c (ERROR_INVALID_LEVEL)
0x00000709 (ERROR_INVALID_PRINTER_NAME)
Untuk saat ini, solusi untuk masalah ini adalah menghapus pembaruan terakhir, setidaknya hingga Microsoft merilis pembaruan untuk mengatasi masalah di pembaruan kumulatif berikutnya.
Pengguna printer yang terhubung langsung melalui USB tidak akan terpengaruh oleh masalah ini, karena tidak ada laporan yang dilaporkan kecuali untuk printer yang dibagikan melalui server print Windows.
Masalah ini ditemukan tidak hanya di Windows 11, tetapi juga di Windows 10, yang memperbarui sistem dengan pembaruan kumulatif September lalu. Kami sudah mengulasnya di artikel Cara Memperbaiki Printer Tidak Bisa Share di Windows 10.
Cara Memperbaiki Kesalahan Berbagi Printer 0x00003e3 di Windows 10/11
Daftar Isi
Jika Anda mendapatkan kesalahan printer 0x00003e3 pada PC Windows 11 atau Windows 10 Anda ketika mencoba mencetak ke printer jaringan lokal bersama, posting ini bertujuan untuk memberikan solusi alternatif yang mudah diterapkan untuk memperbaiki masalah ini dengan cepat.
Sebelum melanjutkan, mari kita lihat mengapa printer terus mengirimkan pesan error 0x00003e3 error.
Ada beberapa alasan mengapa printer terus mengirimkan pesan kesalahan ini. Alasan untuk ini adalah: Layanan ini mungkin telah dihentikan karena kerusakan data pada memori/baki cetak. Alasan lain yang paling mungkin untuk kesalahan pencetakan ini adalah komunikasi antara komputer dan printer. Masalahnya bisa jadi driver printer atau driver port USB.
Perbaiki Kesalahan 0x00003e3 di Windows 10/11
Jika Anda mengalami masalah ini, Anda dapat mencoba solusi yang disarankan di bawah ini untuk membantu Anda memperbaiki kesalahan printer 0x00003e3 pada PC Windows 11/10 Anda, sehingga Anda dapat mencoba yang berikut ini:
Solusi 1:
Hal pertama yang harus dicoba adalah menghubungkan kembali printer ke komputer Windows 11/10 Anda. Cukup matikan printer dan cabut kabel dari port. Tunggu setidaknya 30 detik sebelum menghubungkan kembali printer. Terakhir, hidupkan printer dan periksa apakah kesalahan muncul kembali. Jika itu tidak berhasil, lanjutkan ke solusi berikutnya.
Solusi 2:
Solusi ini memerlukan restart layanan print spooler. Begini caranya.
- Tekan Tombol Windows + R untuk meluncurkan kotak dialog.
- Di kotak dialog Run, ketik services.msc dan tekan Enter untuk membuka jendela Services.
- Di jendela Layanan, temukan layanan Print Spooler.
- Klik kanan spooler cetak dan pilih Properties.
- Klik Mati di jendela Properties.
- Metode ini menghentikan proses antrian cetak. Biarkan jendela Print Spooler Properties terbuka.
- Sekarang tekan Windows Key + E untuk membuka File Explorer.
C:\WINDOWS\system32\spool\PRINTERS - Hapus semua file di folder Printers.
- Jika Anda tidak melihat file, Anda mungkin perlu menampilkan file/folder tersembunyi.
- Tutup jendela File Explorer
- Klik tombol Start di jendela Print Spooler Properties untuk memulai ulang layanan.
Solusi 3:
Seperti kebanyakan masalah yang mungkin Anda alami dengan Windows 11/10, jika Anda memiliki pemecah masalah perangkat keras atau perangkat lunak/layanan, kami sarankan untuk menjalankan pemecah masalah (pemecah masalah). Dalam hal ini, Anda dapat menjalankan pemecah masalah printer untuk memperbaiki kesalahan printer 0x00003e3 pada sistem Windows.
Lakukan hal berikut:
- Tekan Tombol Windows + I untuk membuka jendela Pengaturan.
- Di panel navigasi kiri, klik Sistem.
- Di panel kiri, klik Pemecahan Masalah.
- Selanjutnya, klik Pemecah masalah lainnya.
- Klik tombol Jalankan Pencetak.
Solusi 4:
- Solusi selanjutnya adalah menyalin file mscms.dll secara manual.
- Untuk menyalin/menempelkan file mscms.dll secara manual ke folder tujuan:
- Buka File Explorer.
- Pergi ke direktori berikut.
C:\WINDOWS\system32\ - Gulir ke bawah di situs untuk menemukan file mscms.dll dan salin file (CTRL + C).
- Setelah itu, masuk ke direktori berikut:
C:\windows\system32\spool\drivers\x64\3\ - Tempelkan file mscms.dll di lokasi tersebut.
- Keluar dari Penjelajah Berkas.
- Hidupkan Kembali komputer Anda.
- Lihat apakah memulai ulang menyelesaikan masalah yang Anda hadapi. Jika tidak, coba solusi terakhir ini.
Solusi 5:
Cara terakhir adalah dengan memodifikasi file registry.
Perhatian!
Karena ini adalah proses registri, kami menyarankan Anda membuat cadangan registri atau membuat titik pemulihan sistem sebagai tindakan pencegahan yang diperlukan. Setelah selesai, Anda dapat melanjutkan sebagai berikut:
- Hentikan layanan print spooler.
- Kemudian tekan Windows Key + R untuk meluncurkan kotak dialog.
- Di kotak dialog Run, ketik regedit dan tekan Enter untuk membuka Registry Editor.
- Jelajahi atau navigasikan ke jalur kunci registri di bawah ini.
HKEY_LOCAL_MACHINE\SYSTEM\ControlSet001\Control\Print\Printers\*YOUR_PRINTER’S_NAME*\CopyFiles - Di lokasi tujuan, perluas (expand) direktori CopyFiles.
- Hapus folder ICM yang ada.
- Keluar dari Penyunting Registri.
- Mulai ulang layanan spooler cetak.
- Hidupkan Kembali komputer Anda.
Cara berbagi printer / Sharing Printer Di Windows 11
Jangkauan jaringan yang dapat Anda gunakan untuk mengakses printer Anda sekarang diperluas bahkan jika Anda perlu mencetak dokumen melalui media printer. Dan itulah yang akan kita bahas tentang berbagi printer Windows 11.
Windows sudah memiliki kemampuan untuk membuka akses ke perangkat bersama seperti printer ini untuk terhubung ke banyak perangkat lain. Fitur tersebut bernama Printer Sharing atau Berbagi Printer.
Menerapkan opsi ini akan mempermudah pencetakan dokumen dalam waktu yang lebih singkat, dan bekerja lebih efisien, lebih cepat.
Jika Anda ingin berbagi printer di Windows 11, pastikan beberapa persyaratan terpenuhi terlebih dahulu, karena metode berikut terkait dengan hub jaringan saluran tunggal.
Misalnya, koneksi dari satu komputer ke komputer lain harus terhubung ke LAN.
Kemudian, satu komputer harus terhubung ke komputer lain dengan printer yang akan digunakan. Kemudian hanya ada satu komputer yang terhubung langsung ke printer, dan komputer lain hanya sebagai klien.
Mode berbagi printer biasanya diterapkan dalam sistem kedai kopi, di mana printer hanya terhubung ke mesin pengelola, dan komputer lain adalah klien.
Komputer klien ini sudah terhubung ke LAN dan Anda tidak perlu bolak-balik untuk konfirmasi, Anda hanya perlu mengeluarkan perintah ke printer.
Persiapan Sharing Printer di Windows 11
Untuk berbagi printer Windows 11 ini, Anda memerlukan jaringan kecil, atau yang biasa disebut dengan jaringan area lokal (LAN).
Untuk tujuan ini, ada banyak alat atau alat pendukung untuk memastikan bahwa komunikasi antara komputer server dan komputer klien lainnya dapat terjalin dengan baik. diantara mereka:
satu pencetak.
Jika Anda menyediakan satu PC sebagai server, PC/laptop ini nantinya akan langsung terhubung ke printer.
Untuk LAN sendiri bisa menggunakan jaringan kabel atau tanpa jaringan kabel seperti router atau hotspot.
Pengaturan Komputer Server
Saat mengelola berbagi printer, Anda perlu menguasai dua aspek penyiapan di semua peran komputer.
Pertama, pengguna harus terlebih dahulu mengatur komputer server. Jika tidak, komputer berada di latar depan dan yang harus Anda lakukan hanyalah mengaktifkan pengaturan berbagi dan menyetujui bahwa perangkat keras printer dapat digunakan bersama dengan komputer lain.
- Hubungkan printer ke komputer server/laptop.
- Pastikan driver printer sudah terinstal di komputer server. Dalam proses menghubungkan dari komputer klien ke komputer server, Anda perlu menemukan nama komputer master, jadi pertama-tama temukan nama komputer server. Cara membuka file explorer klik kanan pada This PC -> Properties. Nama komputer Anda akan muncul di sini.
- Kemudian Anda dapat mengklik tombol cari dan ketik dan buka perangkat lunak printer dan pemindai.
- Klik printer yang ingin Anda bagikan dan klik tombol Kelola.
- Kemudian klik Properti Pencetak.
- Buka menu tab Bagikan. Lihat bagian berbagi printer ini.
- Konfirmasikan dengan tombol Terapkan dan OK.
- Kemudian Anda dapat mengklik ikon jaringan di menu bilah tugas di kanan bawah.
- Pilih Buka Jaringan dan Pengaturan Internet.
- Gulir ke bawah dan klik menu Jaringan dan Pusat Berbagi.
- Pilih Ubah pengaturan berbagi lanjutan.
- Nyalakan semuanya dengan mengubah lokasi hingga pengaturan di bawah.
- Anda dapat berhenti di bagian kata sandi.
- Terakhir, klik Simpan Perubahan.
- Ini belum selesai. Kami melanjutkan dengan komputer klien.
Pengaturan komputer klien
Setelah membersihkan pengaturan di atas, yang perlu Anda lakukan adalah menerapkannya menggunakan komputer klien.
- Mengaktifkan berbagi printer dapat menghemat waktu Anda, menjadikannya lebih efisien dan lebih responsif dalam kinerja.
- Oleh karena itu, tidak perlu mencabut kabel koneksi printer yang terhubung ke komputer lain atau meminta bantuan pengguna yang terhubung ke koneksi printer.
- Klik tombol Cari.
- Ketik awalan diikuti dengan nama komputer untuk menemukan nama komputer server. Contoh: Office1.
- Klik ketika muncul di baki daftar pencarian.
- Jendela Jaringan muncul.
- Klik kanan pada printer dan klik Connect.
- semoga beruntung.
Penutup
Itulah ulasan bagaimana Cara berbagi printer di Windows 11 dan Cara Mengatasi Tidak Bisa Sharing Printer Di Windows 11 dari sudut pandang komputer server dan komputer klien. Semoga artikel ini bermanfaat.
 Pandawa News Gadget, Teknologi, Otomotif dan Berita Terbaru
Pandawa News Gadget, Teknologi, Otomotif dan Berita Terbaru