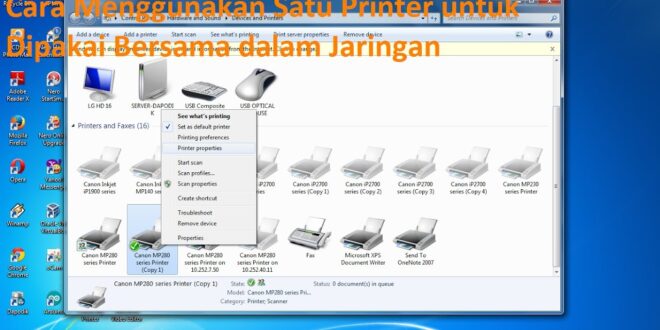Cara Mengatasi Tidak Bisa Sharing Printer di Windows 7. Bagaimana cara berbagi printer dengan mudah di Windows 7 melalui LAN atau WiFi? Lihat ulasan ini. Pelajari cara berbagi printer dengan komputer lain yang menjalankan Windows 7 atau versi Windows lainnya.
Di artikel sebelumnya sudah kami bahas tentang Cara Mengatasi Tidak Bisa Sharing Printer di Windows 10. Di kesempatan kali ini Pandawa News akan kembali mengulas secara spesifik sharing printer di Windows 7.
Berbagi printer adalah metode menghubungkan printer ke beberapa komputer di jaringan melalui WiFi atau LAN. Ada banyak manfaat untuk menguasai cara berbagi printer di Windows 7. Salah satunya adalah dapat menghemat banyak uang.
Anda mungkin sering melihat implementasi berbagi printer dalam praktik. Misalnya di warnet, photo booth, kantor atau di mana saja. Maksudnya ada beberapa komputer yang bisa mengakses printer yang sama. Komputer harus berada di jaringan yang sama untuk mengakses printer yang sama. Anda dapat melakukan ini melalui sinyal WiFi atau kabel LAN.
Jika Anda perlu memiliki satu printer per komputer, biaya pembelian printer akan sangat tinggi. Namun, dengan berbagi printer di Windows, Anda hanya memerlukan satu printer.
Cara Sharing Printer di Windows 7
Daftar Isi
Untuk sharing printer di Windows 7, Anda perlu melakukan beberapa hal. Anda perlu melakukan pengaturan awal terlebih dahulu, kemudian mengatur printer agar dapat diakses dari beberapa komputer, dan terakhir menghubungkan printer ke beberapa komputer.
Aktifkan pengaturan berbagi file dan printer
Jika Anda ingin printer yang terhubung ke komputer Anda dapat diakses dari komputer lain, PC atau laptop, Anda perlu melakukan pengaturan di bagian Berbagi File dan Printer. Demi kesederhanaan, kami akan merujuk ke komputer dengan nama komputer default-nya. Apa saja pengaturannya? Simak langkah selanjutnya.
- Klik “Start” di pojok kiri bawah.
- Pilih “Control Panel”.
- Pilih “Network and Internet”.
- Pilih “Network and Sharing Center”.
- Pilih “Change Advanced Sharing Setting”.
- Lihat di File and printer sharing.
- Pilih “Turn on file and printer sharing”.
- Cari Password protected sharing dibagian bawah.
- Pilih “Turn off password protected sharing”.
- Tekan tombol “Save Changes”.
- Selesai.
Berdasarkan hal di atas, saya telah mengatur pengaturan pada komputer utama untuk memungkinkan komputer, komputer, atau laptop lain untuk mengakses komputer utama ini. Pastikan komputer utama ini terhubung ke printer yang ingin Anda bagikan. Pastikan juga driver printer sudah terinstal di komputer utama. Untuk memeriksa ini, Anda dapat mencoba mencetak menggunakan komputer utama Anda.
Menyiapkan metode berbagi printer di Windows 7
Anda telah selesai mengatur berbagi file dan printer di komputer utama. Sekarang saatnya berbagi printer agar komputer lain dapat mengaksesnya. Caranya adalah dengan berbagi printer di komputer utama.
- Klik “Start” di pojok kiri bawah.
- Pilih “Devices and Printers”.
- Lihat Printers and Faxes.
- Klik kanan pada printer yang akan dishare.
- Pilih “Printer Properties”.
- Akan muncul jendela Properties dari printer yang dipilih.
- Pilih tab “Sharing”.
- Berikan centang pada “Share this printer”.
- Tekan tombol “Apply”.
- Tekan tombol “OK”.
Menghubungkan Printer Dengan Banyak Komputer di Windows 7
Setelah Anda melakukan cara berbagi printer di Windows 7, berarti komputer utama telah memberi Anda izin untuk mengakses printer dari komputer, komputer, atau laptop lain. Sekarang Anda perlu menghubungkan komputer, komputer, atau laptop lain agar Anda dapat terhubung ke printer.
Siapkan komputer, komputer, atau laptop untuk terhubung ke printer. Komputer, komputer, dan laptop harus berada di jaringan yang sama dengan komputer utama. Cara menghubungkan ada di bawah.
- Nyalakan PC, komputer atau laptop yang mau disambungkan dengan printer.
- Aktifkan “File and printer sharing”.
- Pilih “Control Panel”.
- Pilih “Netword and Internet”.
- Pilih “Netword and Sharing Center”.
- Pilih “Change Advanced Sharing Setting”.
- Lihat di File and printer sharing.
- Pilih “Turn on file and printer sharing”.
- Buka “My Computer” atau “File Explorer”.
- Pilih “Network
- Cari nama komputer utama yang sudah terhubung dengan printer.
- Klik 2x dibagian nama komputer untuk membukanya.
- Klik kanan pada printer yang akan dihubungkan.
- Pilih “Connect”.
- Selesai.
Jika Anda mengikuti langkah-langkah di atas, driver printer akan terinstal secara otomatis di PC, komputer atau laptop yang akan mengakses printer. Ulangi saja langkah-langkah ini di komputer lain yang ingin Anda sambungkan ke printer. Sangat mudah bukan?
Jika Anda ingin menginstal Windows 7 di komputer lain, ikuti panduan kami tentang cara menginstal Windows 7. Jangan lupa ikuti cara aktivasi Permanent Windows 7 agar anda bisa leluasa menggunakan semua fitur Windows 7 tanpa takut Windows expired.
Oh ya, pengguna komputer sering mengalami kesalahan sistem atau crash pada komputer Windows 7. Sebagai solusi awal, Anda dapat mencoba metode resolusi kesalahan Windows 7.
Cara Mengatasi Printer Error (Sharing Printer Windows 7 ke Windows 10)
Untuk pengguna Windows 10 yang baru-baru ini tidak dapat terhubung ke berbagi printer di Windows 7, berikut cara memperbaiki kesalahan printer dari berbagi Windows 7 hingga Windows 10.
- Pastikan komputer Anda baru saja menerima pembaruan Windows.
- Copot Pembaruan Windows
- pergi ke panel kontrol
- Pilih program / Hapus instalan program
- Lihat pembaruan yang diinstal
- Pilih Pembaruan Keamanan untuk Microsoft Windows (KB5006670)
- Nyalakan kembali komputer Anda dan coba sambungkan ke berbagi printer lagi.
Catatan :
Jika statusnya terbalik, berarti server cetak adalah Windows 10 dan klien printer menggunakan Windows 7. Kemudian uninstall pembaruan Windows dengan kode KB5005565.
Sekian panduan Pandawa News tentang cara berbagi printer di Windows 7 menggunakan WiFi dan LAN. Anda dapat menggunakan cara di atas untuk berbagi printer 32-bit atau 64-bit di Windows 7 Ultimate atau Windows 7 Professional. Ya, metode berbagi printer di Windows sangat umum, jadi ini berfungsi untuk Windows 7, Windows 8, dan Windows 10. Jika Anda memiliki pertanyaan, Anda dapat menanyakannya langsung di kolom Komentar.
 Pandawa News Gadget, Teknologi, Otomotif dan Berita Terbaru
Pandawa News Gadget, Teknologi, Otomotif dan Berita Terbaru